本日は、windows10のローカルアカウントのパスワードを忘れた時の対処法について解説します。
あまり使わないパソコンを起動した時にパスワードがわからなくなったことはないでしょうか。
本日は、そんな時に復旧させる方法を2つご紹介します。
対処法は、下記の2つがあります。
1.秘密のパスワードに答える。
2.インストールメディアを作成し、パスワード変更する。
パスワードを忘れた時の対処1 秘密のパスワードに答える
1803以降のWindows10は、インストール時に3つの秘密の質問を設定するになっています。
この3つの質問の答えれると、パスワードをリセットすることができます。
ログイン画面でパスワードのリセットをクリックします。

秘密の質問に答えます。正しければ、パスワード変更の画面になります。

パスワードを設定します。

このやり方でパスワードを変更できる場合は、よいですね。
次は、秘密の質問の答えも忘れた場合です。
パスワードを忘れた時の対処2 コマンドプロンプトでパスワード変更
この方法は、やや複雑ですので、よく記事を読んでから実施してください。
参考にしたサイトは下記です。
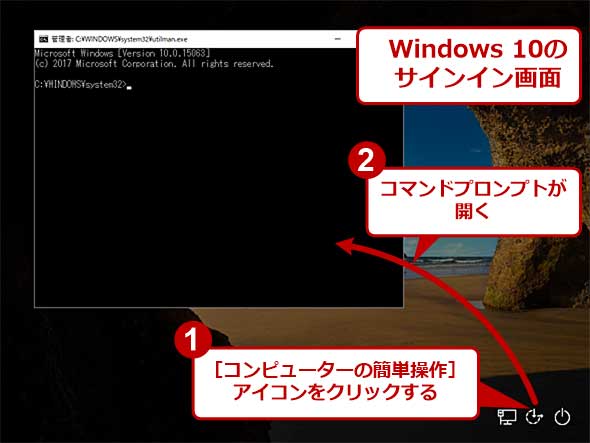
・準備するもの(8GB以上の容量が必要です。)
USBハードディスク

Windows10のダウンロードサイトからダウンロードし、インストールメディアを作成します。
Windows10 ダウンロードサイト
ページ下側の「ツールを今すぐダウンロード」をクリックします。

ダウンロード後、ツールを起動します。

画面の遷移を説明します。

「同意する」をクリックします。

「別のPCのインストールメディアを作成する」を選び、「次へ」をクリックします。

「次へ」をクリックします。

「USBフラッシュドライブ」をクリックし、「次へ」をクリックします。

「次へ」をクリックします。

ダウンロードが始まります。

30分くらいで完了しました。

次に、Windows10を再起動し、USBブートを行います。
キーボードの「Shift」キーを押しながら、再起動を行います。
起動画面から「トラブルシューティング」をクリックします。

「詳細オプション」をクリックします。

「スタートアップ設定」をクリックします。

再起動をクリックします。

再起動が始まると、BIOSの画面を起動させます。
BIOSの画面の起動は、メーカごとに違います。確認をお願いします。
ブートの順番を「USB Memory」を一番にし、保存して終了します。

USBから起動が始まり、インストール画面が表示されます。
ここでキーボードの「Shift」キーと「F10」を押します。

コマンドプロンプトが起動します。

これで、コマンドプロンプトからPCを触ることができます。
このコマンドプロンプトを使ってやることを簡単に説明します。
ログイン画面に表示されている「コンピュータの簡単操作」というボタンはexeファイルになっています。exeファイル名は、「utilman.exe」です。
このutilman.exeの実態をコマンドプロンプト(cmd.exe)にして、パスワードを強制変更するっという流れです。
画面の説明に戻ります。
最初にすることは、ドライブを移動します。
だいたいの場合が、Cドライブは、USBが設定されており、
DドライブかEドライブがWindowのドライブになっています。
私の場合は、Eドライブになっていました。
dirコマンドでWindowsフォルダが見つかるとそのドライブがWindowがあるドライブです。

では、次にutilman.exeの中身をcmd.exeにします。やり方はcopyコマンドを使用します。
1.まず、フォルダを移動します。
cd windows\system32
2.次にUtilman.exeの名前を変更します。
ren Utilman.exe Utilman.org
3.cmd.exeをコピーし、名前をutilman.exeにします。
copy cmd.exe utilman.exe

copyが終わると、再起動します。「ESC」キーを押すと、インストールが中断できます。

再起動後、下記「赤枠のボタン」をクリックします。

コマンドプロンプトが起動します。
これでコマンドが使えます。net userコマンドでパスワードを変更します。
net user ユーザ名 新しいパスワード

パスワード「12345」でログインできました。
まとめ
本日は、パスワードを忘れた場合の対応を説明しました。
パスワードを忘れてログインできなくなることは、よくあることです。
この手順が役に立つことがないよう日頃からパスワードは覚えておきたいですね。

