今回は、Gimpのインストール方法について解説します。
Gimpは、無料で使える高機能な画像編集ソフトです。
Photoshopのような有料の画像編集ソフトに匹敵するほどの機能を持ちながら、無料で使うことができるのが大きな特徴です。
Gimpで下記のような操作を行うことができます。
写真加工
・明るさやコントラストの調整
・色の変更
・ノイズ除去
・切り抜き
・歪みの修正
・モザイク加工
イラスト作成
・ペンツールやブラシツールを使った描画
・レイヤー機能を使った複雑な画像の重ね合わせ
・形状の作成
デザイン
・ロゴやバナーの作成
・画像の合成
・テキストの編集
Gimpのインストール
Gimpは下記URLからインストールファイルをダウンロードすることができます。
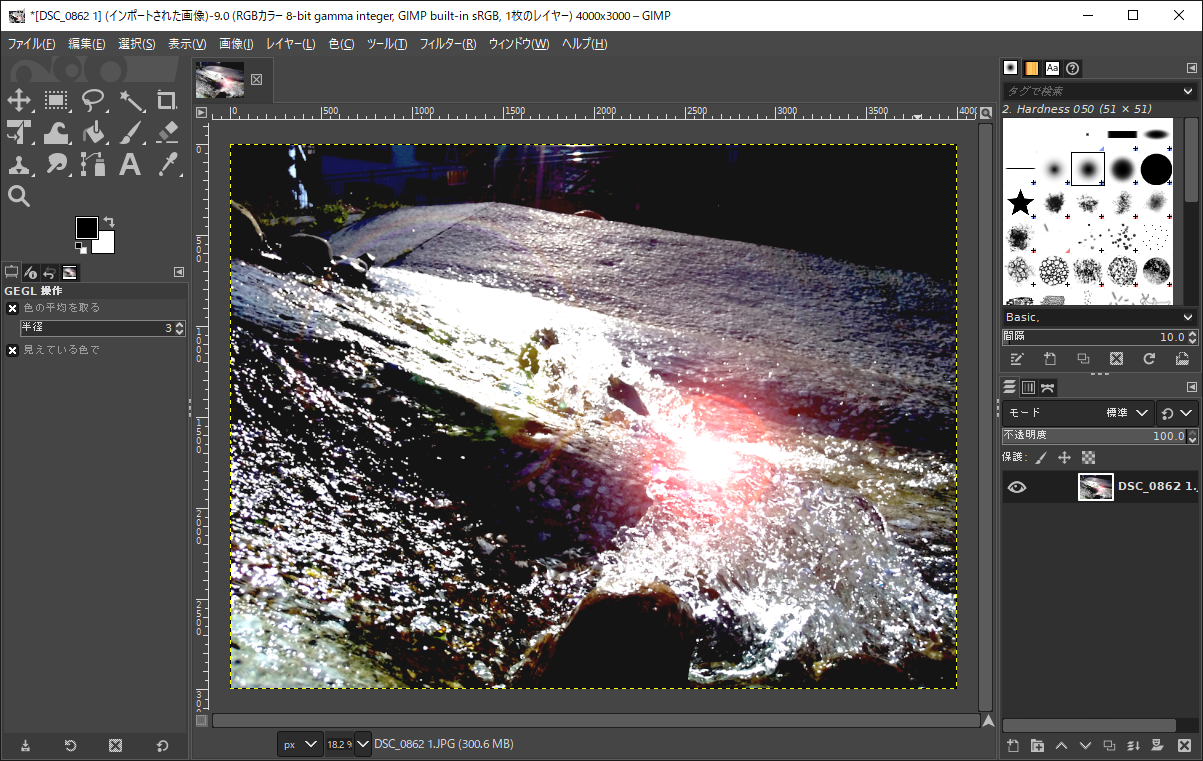
窓の杜
「GIMP」無料で高機能な画像編集・処理ソフト
ダウンロードが終わったらインストールを実行します。
インストールファイルをダブルクリックします。

推奨の「すべてのユーザ用にインストール」をクリックします。

セットアップに使用する言語の選択は、「日本語」を選び、OKボタンをクリックします。

「インストール」ボタンをクリックします。

インストールが始まります。

インストールが完了しました。「完了」ボタンをクリックします。

Gimpの起動
Gimpを起動します。下記のアイコンを起動します。

Gimpが起動します。

まとめ
今回は、Gimpのインストール方法について解説しました。

